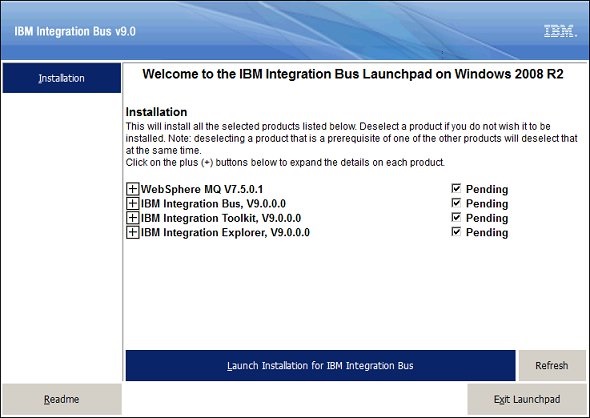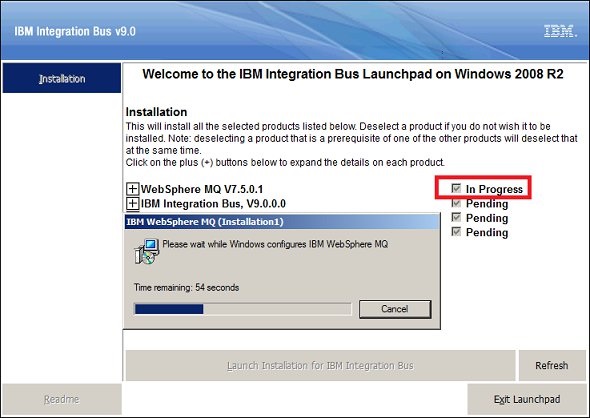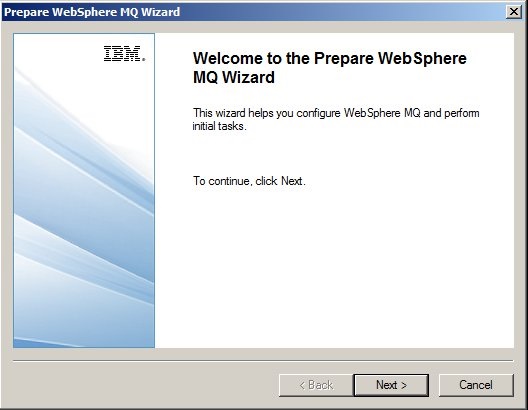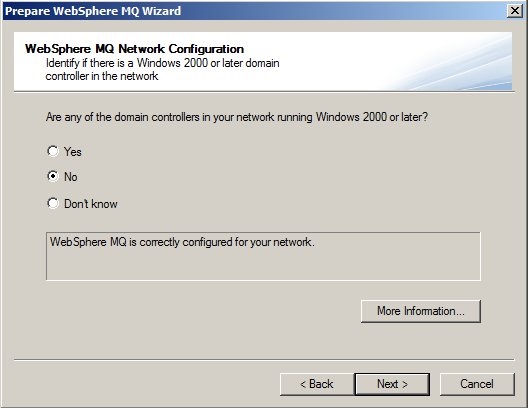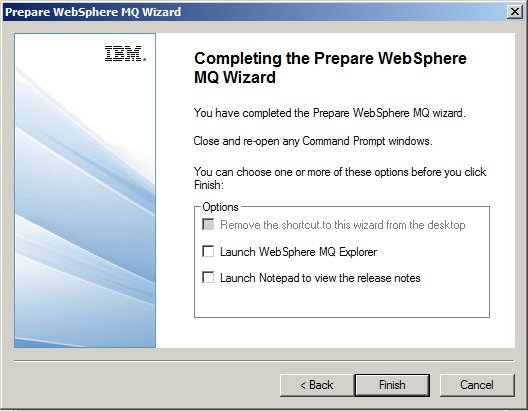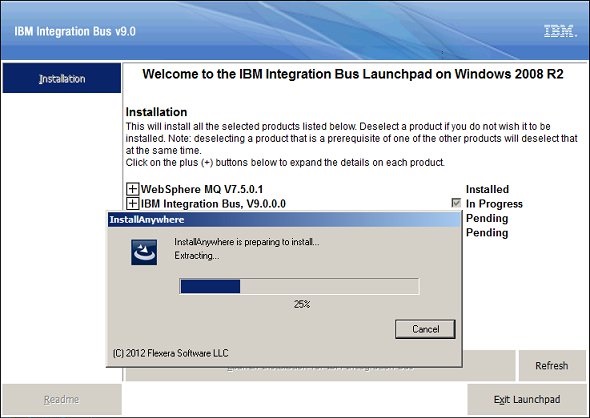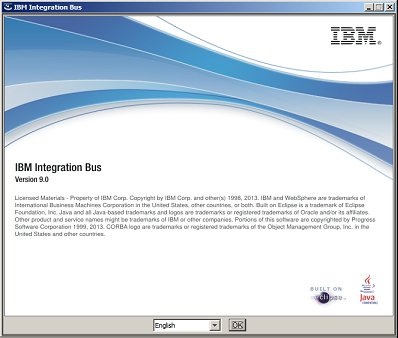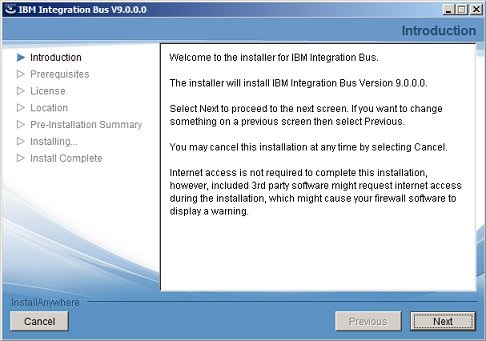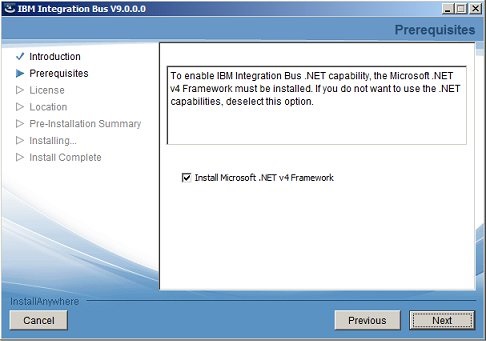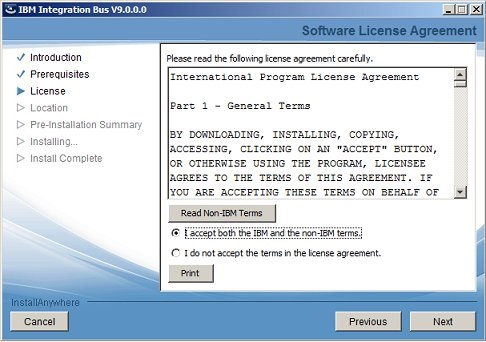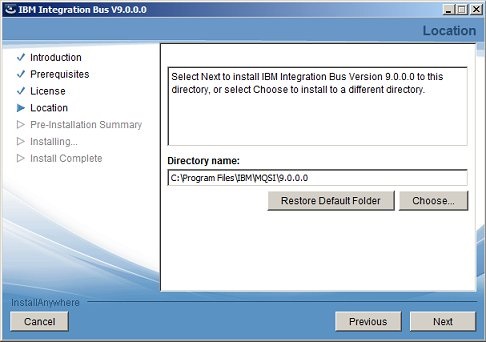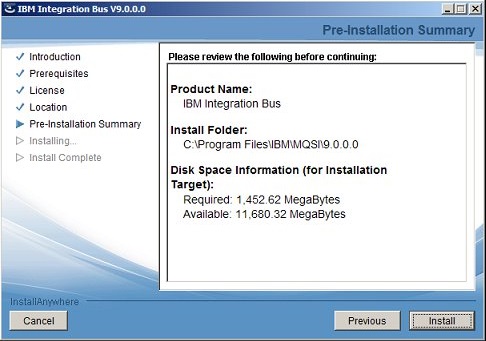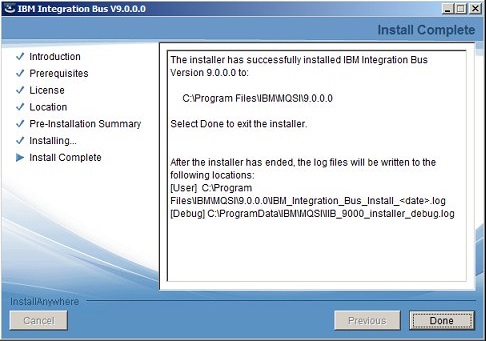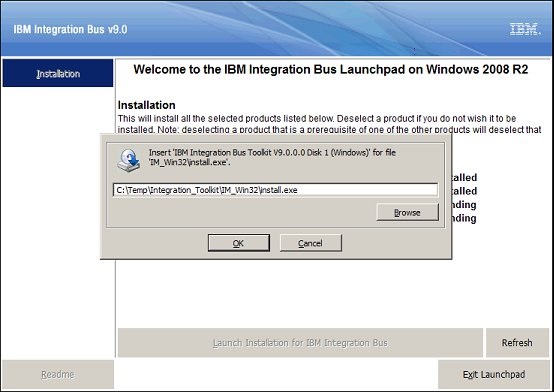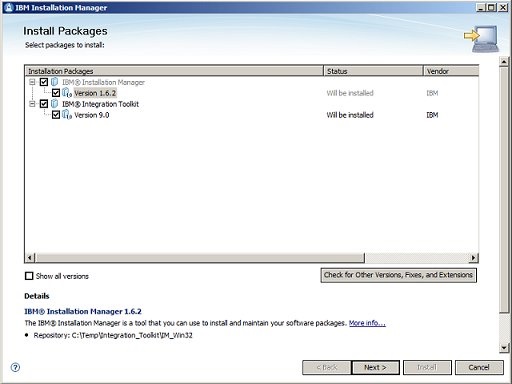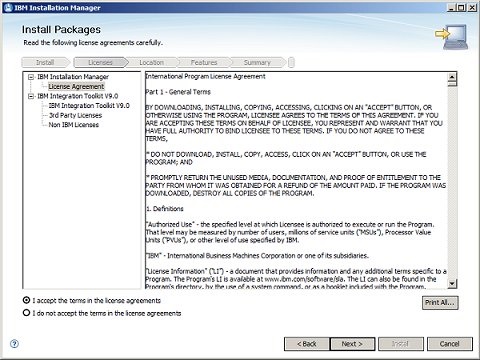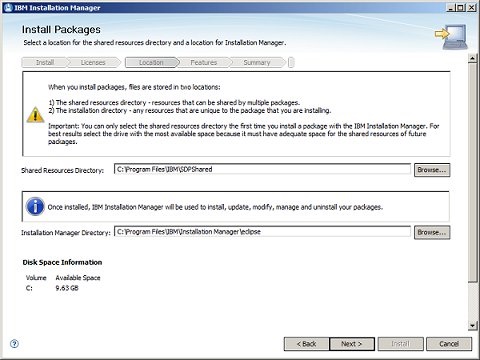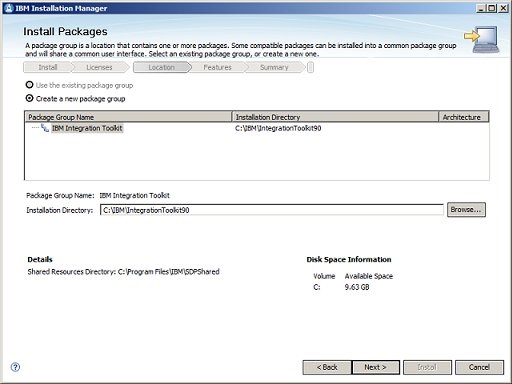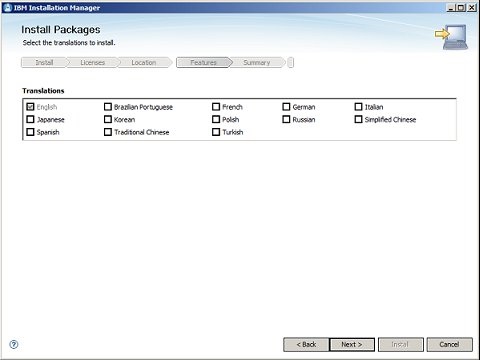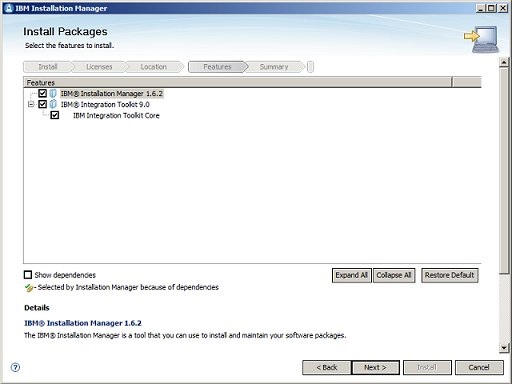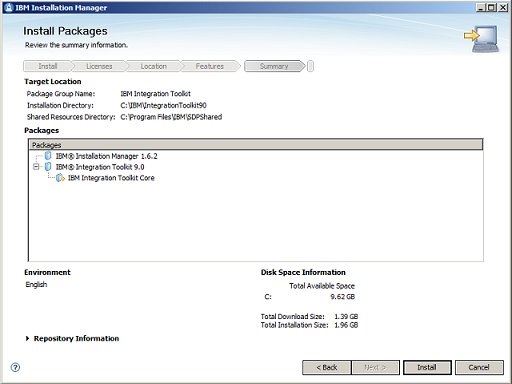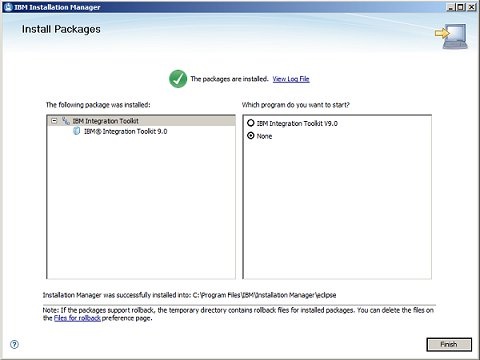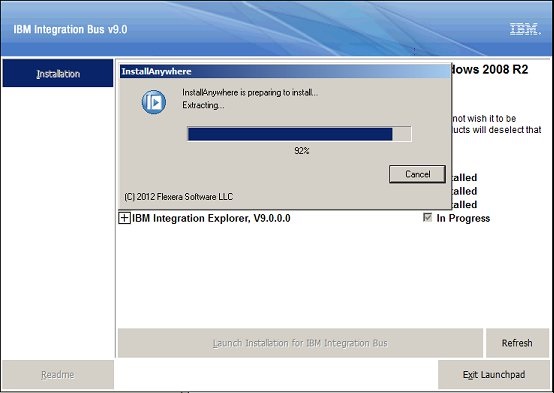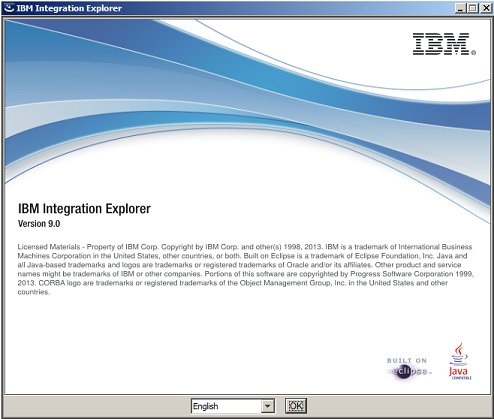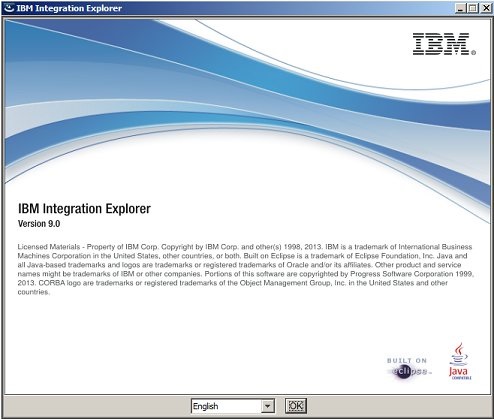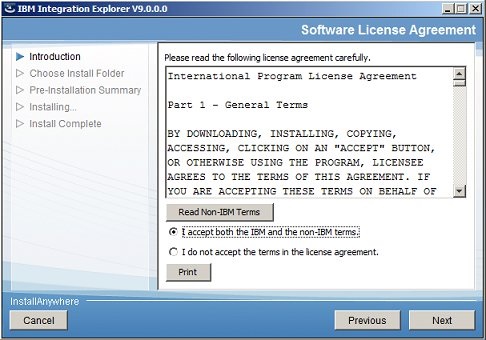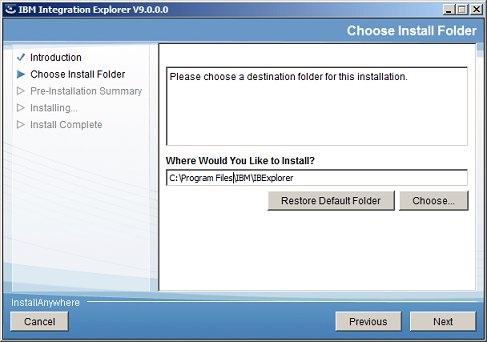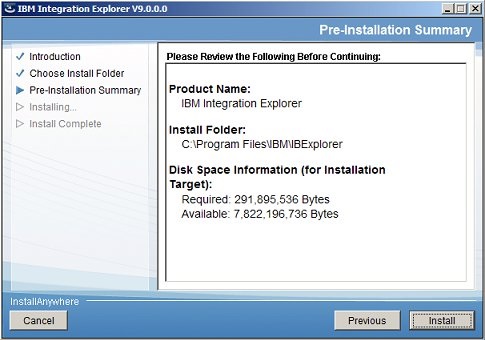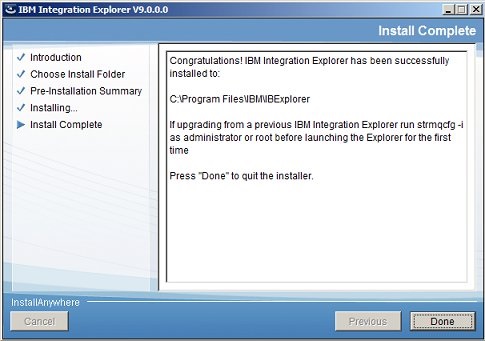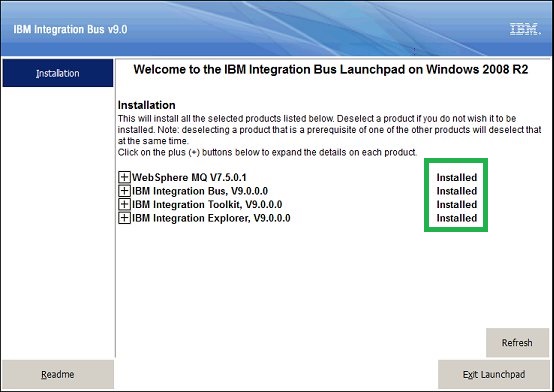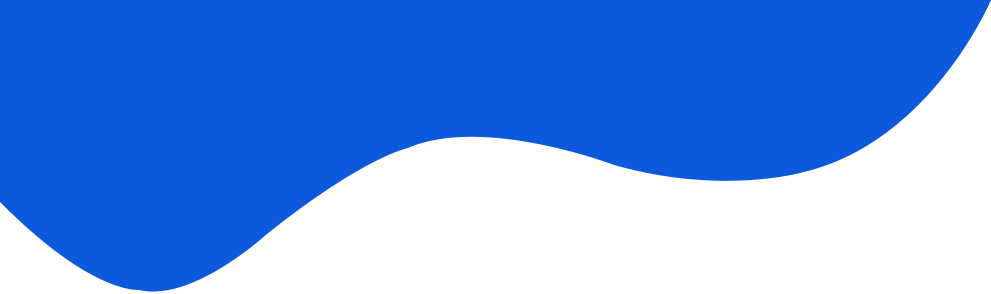Generalidades
El proceso de instalación de IBM Integration Bus 9.0 en un ambiente de laboratorio comprende la instalación de los siguientes componentes en un único equipo:
- IBM WebSphere MQ versión 7.5.0.1
- IBM Integration Bus versión 9.0.0.0
- IBM Integration Explorer versión 9.0.0.0
- IBM Integration Toolkit versión 9.0.0.0
Obtención del software requerido para llevar a cabo la instalación
El software debe ser descargado desde IBM Passport Advantage o desde el Software Access Catalog dependiendo si quien descarga el software es un cliente o un partner de IBM, la siguiente tabla recopila los números de partes que deben descargarse:
| Componente | Parte | Archivo | Tamaño |
| IBM Integration Bus V9.0 Windows x86-64 Multilingual | CIJ0TML | IIB_V9.0_WINDOWS_X86-64.zip | 959,142,503 bytes |
| WebSphere MQ Windows V7.5.0.1 for IBM Integration Bus V9.0 Windows Multilingual | CIJ1JML | MQ_WIN_V7.5.0.1_FOR_IIB_V9.0.zip | 376,317,751 bytes |
| IBM Integration Bus Toolkit V9.0 Windows Multilingual | CIJ1KML | IIB_TOOLKIT_V9.0_WINDOWS.zip | 2,127,930,397 bytes |
Armado de la estructura de instalación
Para facilitar el procedimiento de instalación será necesario armar la estructura de instalación siguiendo los siguientes pasos:
- Crear un directorio temporal, este directorio alojara los directorios y archivos de instalación.
- Descomprimir IIB_V9.0_WINDOWS_X86-64.zip en el directorio temporal, al descomprimirlo se creará el directorio integrationbus_runtime1.
- Descomprimir MQ_WIN_V7.5.0.1_FOR_IIB_V9.0.zip en el directorio temporal, al descomprimirlo se creará el directorio integrationbus_runtime2.
- Copiar el directorio WebSphere_MQ_V7.5.0.1 ubicado en integrationbus_runtime2 a integrationbus_runtime1.
- Descomprimir IIB_TOOLKIT_V9.0_WINDOWS.zip en el directorio temporal, al descomprimirlo se creará el directorio Integration_Toolkit.
La estructura de directorios y archivos para comenzar el proceso de instalación deberá quedar de acuerdo a la siguiente tabla:
| Programa | Instalador | Ubicación |
| IBM WebSphere MQ v7.5.0.1 | IBM WebSphere MQ.msi | \integrationbus_runtime1\WebSphere_MQ_V7.5.0.1\MSI |
| IBM Integration Bus v9.0.0.0 | Setup64.exe | \integrationbus_runtime1\ (root directory) |
| IBM Integration Explorer v9.0.0.0 | install.exe | \integrationbus_runtime1\IBExplorer |
| IBM Integration Toolkit v9.0.0.0 | install.exe | \Integration_Toolkit\IM_Win32 |
Nota: la información de la tabla fue adaptada de acuerdo a lo documentado en Inicio del Launchapd de Windows en donde se parte de la media en disco.
Procedimiento de instalación
- Iniciar sesión con un usuario que posea privilegios de administrador sobre el equipo donde se llevará a cabo la instalación.
- Ejecutar el archivo \integrationbus_runtime1\mqsilaunchpad.exe (Windows Launchpad), pasado unos segundos se debe abrir la siguiente pantalla de instalación:
- Presionar el botón Launch Installation for IBM Integration Bus.
- El proceso comenzará con la instalación de IBM WebSphere MQ v7.5.0.1.
- Finalizada la instalación de IBM WebSphere MQ v7.5.0.1 se iniciará el asistente de configuración del producto, presionar Next.
- Cuando se consulte sobre la existencia de un controlador de dominio, especificaremos que No y presionaremos Next.
- Luego se mostrará una pantalla indicando la finalización del proceso de preparación, presionar Finish.
- Finalizada la instalación de IBM WebSphere MQ v7.5.0.1 se dará comienzo al proceso de instalación de IBM Integration Bus v9.0.0.0.
- Luego de completada la extracción de los archivos se iniciará el asistente de instalación de IBM Integration Bus v9.0.0.0, en primer lugar se solicitará el idioma, seleccionar English y presionar Ok.
- Presionar Next en la pantalla inicial de introducción al proceso de instalación.
- Si se desean realizar integraciones con .NET se debe seleccionar el checkbox Install Microsoft .NET v4 Framework, luego presionar Next.
- Aceptar el acuerdo de licencia y presionar Next.
- Especificar el directorio de instalación del IBM Integration Bus, luego presionar Next.
- Antes de comenzar la instalación se presentará un resumen de la misma, presionar Install.
- Finalizada la instalación del IBM Integration Bus se presentará una pantalla con el resultado del proceso, presionar Done.
- Finalizada la instalación de IBM Integration Bus v9.0.0.0 se dará comienzo al proceso de instalación de IBM Integration Toolkit v9.0.0.0, para ello habrá que especificar la ubicación de la carpeta y el archivo IM_Win32\install.exe, una vez especificados presionar Ok.
- Luego comenzará el proceso de instalación conjunta de IBM Installation Manager v1.6.2 y IBM Integration Toolkit v9.0.0.0, presionar Next.
- Aceptar el acuerdo de licencias y presionar Next.
- Especificar la ubicación donde se alojarán los recursos compartidos y el directorio de instalación de IBM Installation Manager, luego presionar Next.
- Especificar el directorio de instalación de IBM Integration Toolkit y presionar Next.
- Instalar las traducciones que se consideren necesarias, por ejemplo Spanish, y presionar Next.
- Mantener la selección de todas las características y presionar Next.
- Revisar la información de instalación y presionar Install.
- Una vez finalizada la instalación de IBM Integration Toolkit se mostrará una pantalla similar a la siguiente, presionar Finish.
- Finalizada la instalación de IBM Integration Toolkit v9.0.0.0 se dará comienzo al proceso de instalación del IBM Integration Explorer v9.0.0.0.
- Luego de completada la extracción de los archivos se iniciará el asistente de instalación de IBM Integration Explorer v9.0.0.0, en primer lugar se solicitará el idioma, seleccionar English y presionar Ok.
- Presionar Next en la pantalla inicial de introducción al proceso de instalación.
- Aceptar el acuerdo de licencia y presionar Next.
- Especificar el directorio de instalación del IBM Integration Explorer, luego presionar Next.
- Antes de comenzar la instalación se presentará un resumen de la misma, presionar Install.
- Finalizada la instalación del IBM Integration Explorer se presentará una pantalla con el resultado del proceso, presionar Done.
- Luego de finalizar el proceso de instalación de los productos el estado de los mismos en el Launchpad debe ser Installed, luego presionar Exit Launchpad.